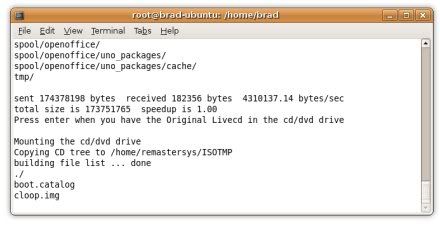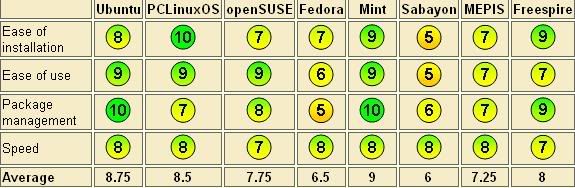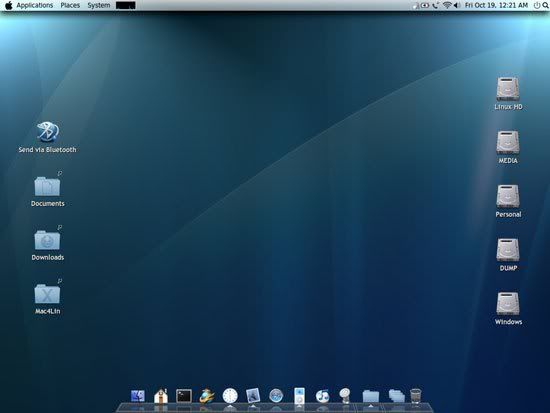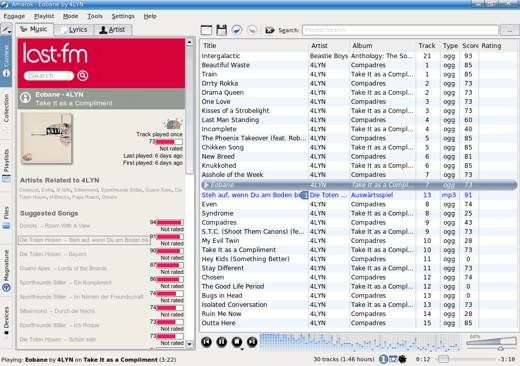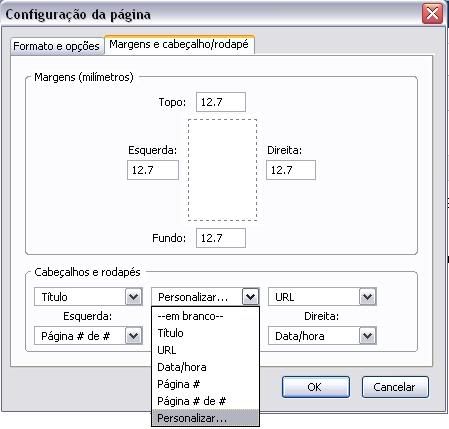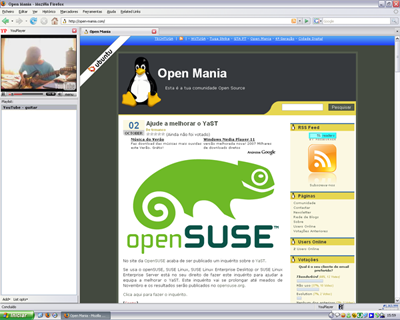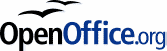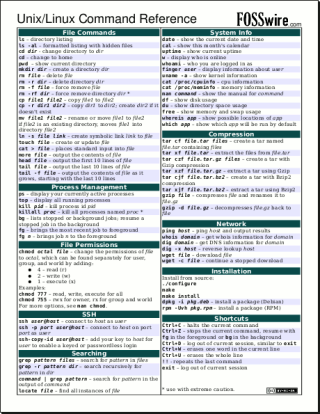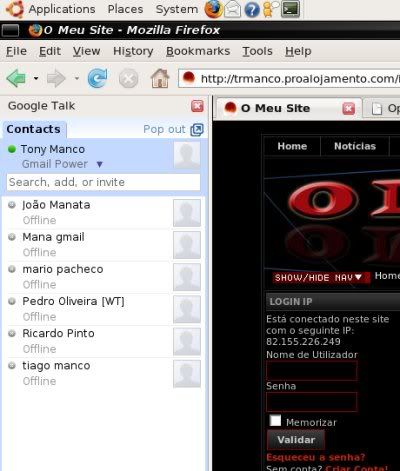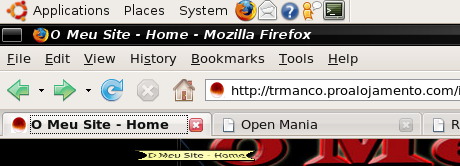Archive for the ‘Dicas/Truques’ Category
Sunday, December 9th, 2007 |
O site HowtoForge teve o trabalho de fazer um tutorial muito bem explicado e simples onde é dito como fazer o seu próprio live cd, digamos que é uma espécie de backup dos seus ficheiros e definições para um imagem em .iso, isto tudo com o pequeno utilitário chamado de Remastersys.
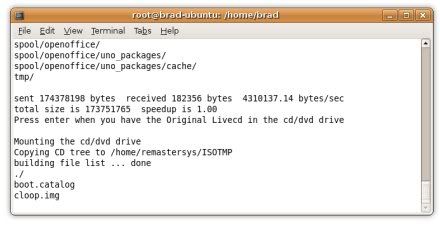
No HowtoForge está lá explicado como adicionar este programa pelos repositórios do Linux Mint e também como utilizar este programa para fazer os tais live cd’s. É muito importante que tenha um CD de instalação do Linux Mint ou do Ubuntu à mão, porque durante o processo o Remastersys vai pedir que o insira na drive.
Atenção: Dependendo do tamanho da sua instalação, o processo demora algum tempo, e irá usar alguma memória devido aos ficheiros temporários. Não se esqueça de correr o comando sudo remastersys clean quando terminar.
http://www.howtoforge.com/ubuntu-linux-mint-livecd-with-remastersys
Posted in Dicas/Truques, GNU/Linux, Sistemas Operativos, Software | No Comments »
Monday, December 3rd, 2007 |
O site Distrowatch fez uma análise e algumas comparações entre as distribuições mais conhecidas e mais bem sucedidas. As distribuições que foram analisadas foram: Ubuntu, PCLinuxOS, OpenSuse, Fedora, Linux Mint, Sabayon, Mepis e Freespire.
As conclusões a que chegaram é usar o Ubuntu se quiser facilidade na instalação e na sua utilização, mas Linux Mint e PCLinuxOS pode lhe salvar algum tempo em drivers proprietários, estas duas últimas tem tudo o que o Ubuntu tem, só que para a instalação de drivers o Mint e PCLinuxOS são, digamos superiores. Entre outras distribuições, OpenSuse e Freespire são outras duas que são muito fáceis de usar só que o relativamente ao OpenSuse demora mais tempo a instalar.
Para os utilizadores que tem mais experiência com Linux colem-se ás distribuições que tenham mais experiência, irão poupa-lhe muito tempo nas configurações por exemplo. Fedora é um exemplo para utilizadores mais avaçados, mas será um dor de cabeça para os novatos.
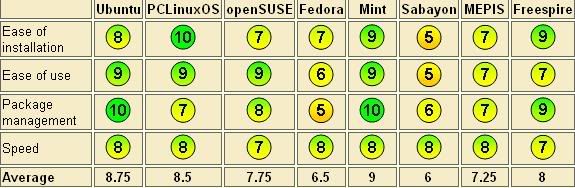
Depois de comparados estas distribuições todas Linux Mint sai o vencedor, devido à sua facilidade de instalação, facilidade de uso, o seus gerenciador de pacotes é muito boa (igual ao do Ubuntu) e a sua velocidade, embora seja um bocado lento com impressões.
Podem ver a análise completa no site da Distrowatch com muito mais detalhe em inglês.
Interessante este artigo, discuta mais aqui.
Posted in Artigos, Dicas/Truques, Distros, GNU/Linux, Open Source, Sistemas Operativos | 4 Comments »
Monday, October 29th, 2007 |
Gosta do aspecto do MacOSx, mas não tem dinheiro para o comprar, o site HowToForge tem a solução para si, basta ter uma distribuição de Linux, ter o GNOME para transformar o seu desktop num assim:
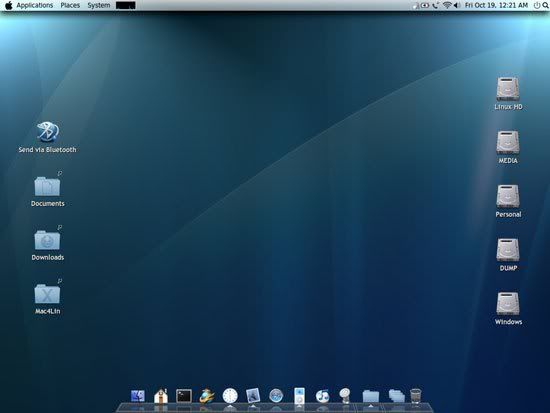
Para isso basta seguir o tutorial que embora esteja em inglês está muito bem ilustrado, com setas e tudo o que é preciso para ter um desktop igual a imagem representada acima. Clique no link a seguir representado:
Make Your Linux Desktop Look Like A Mac - Mac4Lin Project Documentation
Posted in Dicas/Truques, GNU/Linux, Open Source | No Comments »
Sunday, October 28th, 2007 |
Está pronto para deixar o Windows de vez mas depois pensou bem como vai ser para ouvir as suas músicas no seu iPod, já que não existe iTunes para Linux. Então tenho aqui uma solução para si, uma lista de seis programas interessantes que substituem o iTunes.
Amarok
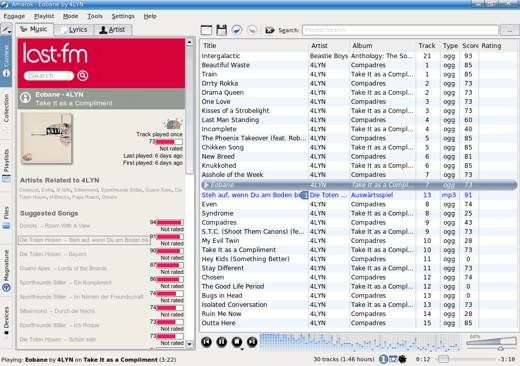
amaroK é um programa de computador voltado à organização e reprodução de áudio para o ambiente de desktop KDE, compatível com sistemas operativos Unix tais como o Linux e o FreeBSD. Há planos de torná-lo compatível com o Microsoft Windows em versões futuras. Embora possa operar como os programas tradicionais, com pastas e listas de reprodução, o amaroK utiliza o conceito de etiquetas (ou tags).
(more…)
Posted in Dicas/Truques, GNU/Linux, Open Source, Software | 5 Comments »
Monday, October 22nd, 2007 |
Imprimir não é o forte do Firefox e não é muito difícil fazer impressões todas desenquadradas, mas pode fazer com que cada página imprimida divulgue este magnífico browser.
Isto pode acontecer graças a uma funcionalidade integrada no Firefox que permite que personalize as mensagens no cabeçalho e rodapé.
Para isso basta ir a Ficheiro<Configurar Página e seleccione o separador Margens e cabeçalho/rodapé depois seleccione onde quer inserir a sua mensagem.
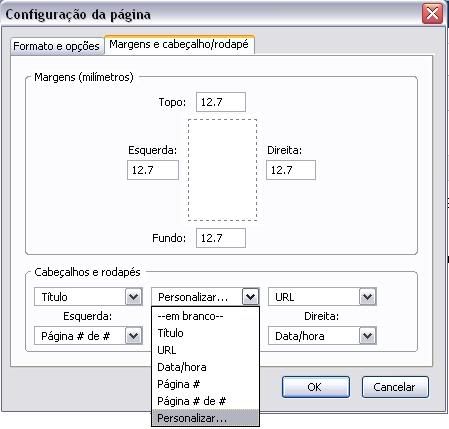
Agora é só inserir a mensagem que quiser, tipo : Imprimido via Firefox - Firefox.com
[Fonte]
Posted in Dicas/Truques, Firefox, Internet, Software | 2 Comments »
Friday, October 19th, 2007 |

Como já devem saber o Ubuntu 7.10 saiu ontem, se não sabiam podem fazer o download.
Agora vamos ao que interessa, ora eu instalei o Ubuntu 7.10 ontem tenho andado a testar e até a ver funciona bem, já tive a brincar com o Compiz-Fusion com as funcionalidades todas, sim todas, não são aqueles efeitos básico que o Ubuntu já traz predefinido, que isso nem o Desktop Cube tem. Bem vou vos transmitir o que fiz para ter aquelas funcionalidades completas do famoso Compiz-Fusion:
Vamos ter que instalar um pacote extra:
Pode utilizar o Gestor de pacotes synaptic ou o terminal, o nome do pacote é Compiz Config Settings Manager ,a seguir mostro-vos como instalar pelo terminal:
sudo aptitude install compizconfig-settings-manager
Isto depois acrescenta uma nova entrada no seu sistema Sistema > Preferencias menu listado como “Advanced Desktop Effects Settings”.
Tenha em atenção que tem que activar os efeitos extras do Compiz-Fusion Sistema > Preferencias > Aparência , depois selecione a tab do Efeitos Visuais e de seguida selecione Custom, costuma ser a última opção que deve encontrar. Depois ao lado do Custom deve ter um menu Preferências que tambem executa o “Advanced Desktop Effects Settings”
Algumas traduções dos menus podem não estar de acordo com o vosso, o meu Ubuntu está em inglês…
Algumas teclas que uso:
- virar cubo : ctrl-alt-seta or ctrl-alt-esquerdo-click e arraste
- expo : super (botão do windows)-e
- efeitos de água : shift-f9
- agrupe e tabs nas janelas : selecione a janela com super-s, agrupe a janela com super-t, desagrupar janelas com super-u
- shift switcher : super-tab
Posted in Dicas/Truques, GNU/Linux, Open Source, Software, Ubuntu | 5 Comments »
Wednesday, October 3rd, 2007 |
Para todos os fãs da Youtube agora tem uma nova maneira de visualizar os seus vídeos favoritos da Youtube na sidebar do Firefox.
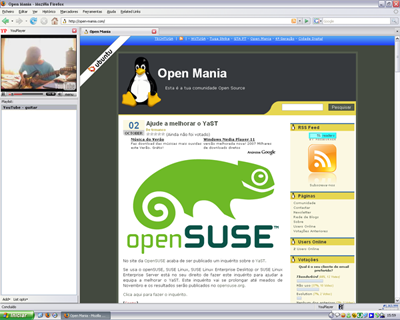
Youplayer é uma extensão para Firefox codificado por Wojciech Walewski, que cria uma sidebar onde pode adicionar os links da Youtube, criar e organizar as suas playlists de video, e depois tem uma pequena área onde os vídeos serão reproduzidos, tudo embutido na sua sidebar.
Para já só suporta vídeos da Youtube, as playlists são guardadas em m3u para ter maior facilidade de partilhar com os outros ou até guardar uma cópia só para si.
Pode fazer o download desta extensão no Mozilla addons.
[Fonte]
Posted in Dicas/Truques, Firefox, Internet | 2 Comments »
Wednesday, September 26th, 2007 |

… uma delas é a seguinte.
A próxima versão do Firefox esta próxima. A novidade é um formulário de protecção contra malware no qual a URL digitado é verificada com base numa lista de sites registados. O interessante é que a URL que digitar, vai directo para a base de dados da Google.
Noutras palavras, se os utilizadores permitirem esta nova funcionalidade, eles vão ter alguma protecção contra o malware, e o Google vai ter informações sobre os sites mais populares na internet.
Se não gostar desta nova funcionalidade, não tem mal… vem desactivado por defeito 
[Fonte]
Posted in Dicas/Truques, Firefox, Novidades, Software | No Comments »
Sunday, September 23rd, 2007 |
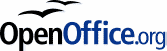
Se costuma utilizar OpenOffice.org e o Firefox ao mesmo tempo, pode visualizar um Documento Aberto ou qualquer outros ficheiros suportados pelo OpenOffice.org utilizado um plugin que já vem disponível no OpenOffice.org.
Primeiro terá de activar o plugin, para isso abra qualquer aplicação OpenOffice.org, seleccione Options… no menu Tools, expanda o separador de Internet seleccione Mozilla Plugin e confira Enable.
(more…)
Posted in Dicas/Truques, Firefox, Open Source, Software | 5 Comments »
Monday, September 17th, 2007 |

Depois de 36 horas de engenharia reversa, o método que bloqueia o iPod no Linux já foi quebrado. Isto significa que o iPod volta a suportar o Linux e que a Apple vai ter que trabalhar mais com sua equipa de programadores para produzir algo que não seja tão facilmente ultrapassado.
(more…)
Posted in Dicas/Truques, GNU/Linux, Notícias, Novidades, Software | No Comments »
Wednesday, August 29th, 2007 |

Se pensa que o seu Firefox está a consumir uma quantidade de memória RAM acima do normal, pode usar esta dica para reduzir o consumo de memória.
Primeiro, desloque-se á barra de endereços e digite:
about:config
Desloque o cursor para a zona que diz “Filtro” e digite:
browser.cache
(more…)
Posted in Dicas/Truques, Firefox, Open Source, Software | 1 Comment »
Wednesday, August 8th, 2007 |

Todos nós sabemos que o Linux é um sistema operativo muito seguro, até mesmo os que estão a iniciar agora sabem bem disso, pois o sistema trabalha com um modo de permissão que protege o File System do acesso indevido de pessoas ou programas não autorizados.
Vou fazer uma introdução aos tipos de permissões de acesso aos arquivos/pastas.
- CHMOD (modo literal)
- CHMOD (modo octal)
No Linux existem três tipos de permissões para interagir os acessos a um arquivos/pastas com o utilizador:
- r : Permissão de leitura para um arquivo; e permitir listar o conteúdo de uma pasta através do comando ls <pasta>.
- w : Permissão de gravação e exclusão para um arquivo/pasta.
- x : Permissão para executar um arquivo, se for um arquivo binário ou um script; e se for uma pasta permitir acesso a ele através do comando cd <pasta>
As permissões Leitura, Escrita e Executar definem o acesso a um arquivo pelo dono, grupo e outros utilizadores do sistema:
- Dono : O proprietário do arquivo ou criador do arquivo.
- Grupo: Utilizadores que fazem parte do grupo do proprietário.
- Outros: Não são os proprietários e nem fazem parte do grupo.
CHMOD (modo literal)
Dar e negar acesso a um arquivo ao Dono, Grupo, e a Outros utilizadores do sistema pelo modo literal é a maneira mais fácil de se entender, pois vamos usar letras para identificar os tipos de permissões:
- u : (User) Proprietário do arquivo;
- g : (group) Utilizadores que fazem parte do grupo do proprietário;
- o : (Others) Outros utilizadores que não é o dono e nem faz parte do grupo;
- a : (All) Todos, faz referência ao (User, group e Others).
Utiliza-se também os símbolos [+] , [-] e [=] para atribuir uma permissão:
- + : Adicionar permissão
- - : Remover permissão
- = : Igualar permissão
Para atribuir a permissão ao arquivo vamos utilizar o comando chmod:
chmod [options] mode file
Exemplos :
$ chmod a+rwx arquivo.sh
Dá controlo total sobre o arquivo para o Dono, Grupo, e os outros utilizadores do sistema.
$ chmod g-rw arquivo.sh
Remove o acesso a leitura e escrita aos utilizadores do grupo.
$ chmod o=— arquivo.sh
Remove qualquer tipo de acesso aos utilizadores que não são dono do arquivo e nem fazem parte do grupo do proprietário do arquivo.
Os exemplos acima foram aplicados num arquivo, mas é o mesmo procedimento para uma pasta.
chmod (modo octal)
Se entendeu como funciona as permissões pelo modo literal, não vai sentir nenhuma dificuldade no modo octal, até pode ser ainda mais fácil!
| Octal |
Literal |
Função |
| 4 |
r |
Leitura |
| 2 |
w |
Escrita |
| 1 |
x |
Executável |
| 0 |
- |
Não faz nada |
Vamos praticar agora o uso do modo octal, lembrando a vocês que basta somar os números da tabela acima para definir as permissões para o Dono, Grupo, e Outros utilizadores.Exemplos :
chmod 777 <arquivo>
- D : Dono
- G : Grupo
- O : Outros
$ chmod 777 arquivo.sh
Dá controlo total sobre o arquivo para o Dono, Grupo, e outros utilizadores do sistema.
$ chmod 766 arquivo.sh
Dá acesso total ao dono do arquivo, e o acesso leitura e escrita para os utilizadores do grupo e outros utilizadores do sistema.
$ chmod 640 arquivo.sh
Dá acesso de leitura e escrita para o dono do arquivo, para os utilizadores do grupo o acesso somente a leitura do arquivo e para os outros utilizadores do sistema nega qualquer tipo de acesso ao arquivo.
Agora que já acabei espero que tenham ficado mais um bocado esclarecidos acerca disto!
Posted in Dicas/Truques, GNU/Linux, Software | No Comments »
Saturday, August 4th, 2007 |
O FOSSwire produziu uma lista de comandos frequentes do Linux, numa única página, para facilitar a memorização e permitir a referência de comandos, para quem ainda não domina os recursos básicos da shell.
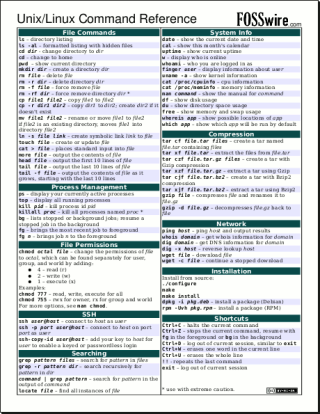
O guia está sob uma licença Creative Commons que, embora não seja livre, permite alteração. O guia já está traduzido para português!
 Download
Download
 Homepage
Homepage
Posted in Dicas/Truques, E-Books, GNU/Linux | 1 Comment »
Thursday, July 26th, 2007 |

O sucessor do famoso Wolfenstein 3D (wolf3d para os íntimos) o Enemy Territory é um jogo multiplayer promocional do game Return to Castle Wolfenstein.
Não é um jogo novo, mas é muito bem feito e ficou muito famoso entre os utilizadores Linux. Todavia, ele guarda uma pequena dificuldade: o seu processo de actualização. Aplicar o patch de actualização para a versão 2.60b e sair a jogar não é tão fácil; isso por conta da falta de informações. Esta dica para ajudar a actualizar sem problemas.
Wolfestein Enemy Territory é um FPS (First Person Shooter) multiplayer que é muito conhecido no Linux, já que é um dos poucos jogos do género que foi lançado com igual atenção tanto para Mac e Windows, quanto para Linux. Ele foi lançado para promover o Return to Castle Wolfenstein, a continuação do famoso Wolfenstein 3D (o primeiro jogo de tiro em primeira pessoa). Principalmente pelo facto de poder ser utilizado gratuitamente o Enemy Territory acabou ganhando mais destaque entre os usuários do que o jogo principal.
Há centenas de servidores para jogos on-line em todo o mundo. Normalmente os servidores exigem que o jogo esteja actualizado para a sua última versão - a 2.60b, lançada em 2006 -, o problema é que não há como fazer download da última versão directamente, isso deixa o processo um pouco mais chato para quem está costumado apenas com “avançar, avançar, sim, concluir”.
Para instalar o jogo é preciso fazer o download da versão 2.60 e o patch de actualização para a versão 2.60b, depois de instalar o jogo (através do assistente), aplica-se o patch. Até aí tudo bem, mas há ainda outro problema, o Punkbuster identifica a aplicação do patch como uma violação da integridade do jogo (como se você estivesse hackeado o jogo para ganhar vantagens ilícitas - o popular cheater). O Punkbuster é um programa auxiliar que identifica jogadores trapaceiros, para que os servidores possam expulsa-los.
A maioria dos servidores exigem que se use o Punkbuster. Ou seja, quando actualiza o jogo é considerado trapaceiro pela maioria dos servidores que passam a não aceitar a sua conexão, tornando impossível jogar o ET; caso não actualize, não conseguirá jogar também.
O problema está no facto de que a actualização do jogo não implica a actualização do Punkbuster. A partir do momento que o Punkbuster é actualizado, passa a reconhecer a nova versão do jogo sem problemas.
Para instalar e actualizar o ET no Linux sem problemas, siga os passos:
- Faça download do arquivo de instalação do jogo (mais ou menos 260MB) clicando aqui;
- Faça download do patch de atualização para 2.60b clicando aqui;
- Como root vá até a pasta onde fezo download do arquivo do jogo e execute os seguintes comandos:
# chmod +x et-linux-2.60.x86.run
# ./et-linux-2.60.x86.run
A partir daí é só seguir o assistente de instalação;
- Copie os arquivos et.x86 e etded.x86 que estão compactados no arquivo do patch para a pasta do jogo (/usr/local/games/enemy-territory) substituindo os arquivos existentes.
- Até aí tudo bem, o patch foi aplicado e o ET já está na versão 2.60b, agora é actualizar o Punkbuster. Para isso entre na pasta do Punkbuster (/usr/local/games/enemy-territory/pb) e execute o arquivo pbweb.x86. Como serão feitos os downloads dos arquivos adicionais da Internet, esse passo pode demorar um pouco. Caso já esteja aberto o jogo antes de actualizar o Punkbuster é preciso actualizar os arquivos na pasta do utilizador também. Para isso copie o arquivo pbweb.x86 para a pasta ~/.etwolf/pb e execute-o novamente.
Fonte : BestLinux
Posted in Actualizações, Dicas/Truques, GNU/Linux, Jogos | No Comments »
Friday, July 20th, 2007 |

A posição da Microsoft sobre os formatos standard é mais que conhecida e nem vale a pena estar a esgrimir argumentos pois os mesmos já foram amplamente expostos, no entanto, também não podemos deixar os utilizadores do pacote MS Office estarem nas trevas e sem possibilidade de ter uma interoperabilidade com o formato standard por excelência, o ODF.
Assim, existem disponíveis para quem estiver interessado conversores entre o ODF e o OpenXML, por exemplo este (MS/Novell) e este (Sun). Como o nome destes projectos deixa transparecer, permitem interoperabilidade entre o standard genuíno e o “desvio”.
Diremos que estes conversores são apenas um inicio, pois a fuga só ficará completa quando realmente se estiver a usar a 100% um pacote office baseado no ODF (OpenOffice, StarOffice, KOffice). Por isso e aproveitando a embalagem, deixo aqui 3 cases studies sobre migrações de Microsoft Office para OpenOffice. E já agora, um guia de migração.
Fonte : TuxVermelho
Posted in Dicas/Truques, GNU/Linux, Software | No Comments »
Monday, July 16th, 2007 |

Para aqueles que não conseguem tirar as sequelas que o Windows deixou, aí vai uma dica de como deixar o seu GIMP parecido com o Adobe Photoshop… GIMP?? Ahh… desculpas… GIMP é um dos mais populares programas de edição de imagens para Linux… falando na língua dos “sequelados”, o mais parecido com o Photoshop.
Para quem usa o Ubuntu ele pode ser encontrado no repositório de arquivos que fica no menu “Aplicativos” / “Adicionar/Remover Aplicações”. Pra quem não usa o Ubuntu, pode fazer o download do GIMP através do link abaixo:
Bem, já com o GIMP devidamente instalado, será necessário baixar também um outro pacote que se chama gimpshop. Esse pacote pode ser encontrado no site abaixo:
O que ele vai fazer é mudar a “a roupa” do GIMP, deixando-o mais parecido com o Photoshop.
Para instalá-lo, basta que, no terminal, execute a seguinte linha de comandos:
$ sudo dpkg -i gimpshop_2.2.11-1_i386.deb
E… pronto! Agora é só abrir o GIMP normalmente e ele já estará bem parecido com o Photoshop.

Fonte : Vivaolinux
Posted in Dicas/Truques, GNU/Linux, Software, Ubuntu | No Comments »
Monday, July 16th, 2007 |

Esta dica é destinada a usuários iniciantes que desejam personalizar a aparência do player XMMS. Segue-se abaixo o comando para incluir mais skins para o XMMS:
# apt-get install xmms-skins
Pronto. Os skins foram instalados. Basta abrir o player XMMS e mudar a aparência.
Fonte : Vivaolinux
Posted in Dicas/Truques, GNU/Linux, Software, Ubuntu | 1 Comment »
Friday, July 6th, 2007 |
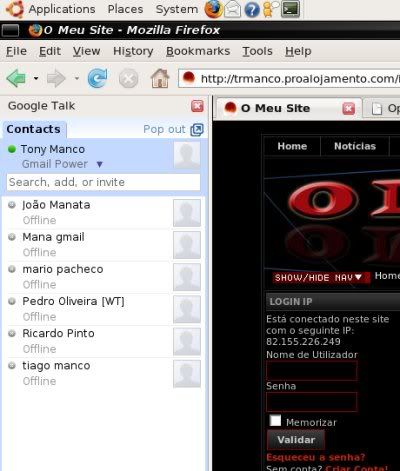
Uma dica boa para quem tem google talk e para quem navega muito na net com o firefox.
- No menu dos Bookmarks (favoritos), seleccione “Organize Bookmarks…” (organizar favoritos).
- No menu seleccione File (Ficheiro) e depois seleccione “New Bookmark” (novo favorito).
- Digite como nome “Google Talk” por exemplo.
- Depois no “Location” (Localização, URL) digite http://talkgadget.google.com/talkgadget/client
- Depois não se pode de esquecer de seleccionar a caixa que diz “Load this bookmark in sidebar” (Carregar este favorito no sidebar).
- Por fim abra este bookmark (favorito) que irá abrir na sidebar e pedir lhe que faça login.
PS: O meu firefox está em inglês por isso as traduções que eu fiz podem não corresponder aos que estão no firefox em ingles.
Posted in Dicas/Truques, Firefox, Software | No Comments »
Thursday, July 5th, 2007 |
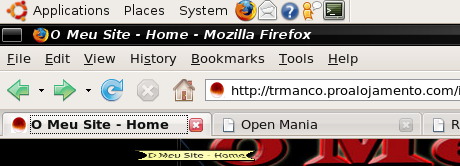
Para evitar situações em que acidentalmente seja fechada uma tab pode mover ou remover o botão de fechar tab .
Vá a about:config, e altere as definições de “browser.tabs.closeButtons”. Os valores possíveis são:
* 0: Mostra o botão de fechar tab apenas na tab activa
* 1:(Default) Mostra o botão de fechar tab em todas as tabs
* 2: Não mostra o botão de fechar tab
* 3: Mostra o botão de fechar tab no final da barra de tabs (comportamento que o Firefox 1 tinha)
fonte : raposa de fogo
Posted in Dicas/Truques, Firefox, Software | No Comments »
Thursday, July 5th, 2007 |

Se tiverem Banda larga e a quiserem usar para acelerar o vosso Firefox podem usar uma alteração para que o carregar de uma página seja feito em modo “paralelo”, ou seja, em vez de carregarem elemento a elemento numa página podem carregar vários de uma vez. O Firefox, por omissão vem configurado para ligações dialup (mais lentas).
* Escrevam “about:config” na barra de endereço e carreguem em Enter. Escrevam “network.http” no campo de filtro e alterem os seguintes parâmetros (duplo click para os alterarem):
* Alterem “network.http.pipelining” para “true”
* Alterem “network.http.proxy.pipelining” para “true”
* Alterem “network.http.pipelining.maxrequests” para um numero à vossa escolha. Por exemplo, 25. Este valor define que serão feitos 25 pedidos em simultâneo.
* E ainda, carreguem com o botão do lado direito do rato em qualquer lado e seleccionem New > Integer. Chamem-lhe “nglayout.initialpaint.delay” e definam o valor com “0″. Este valor define o tempo que o browser espera antes de começar a processar os dados que recebeu.
fonte : raposa de fogo
Posted in Dicas/Truques, Firefox, Software | 2 Comments »